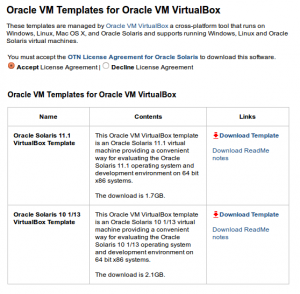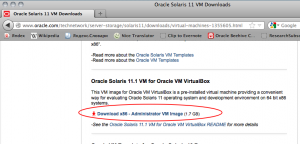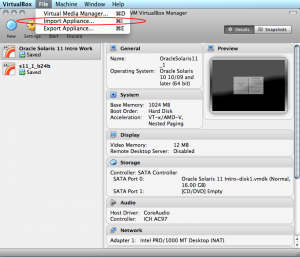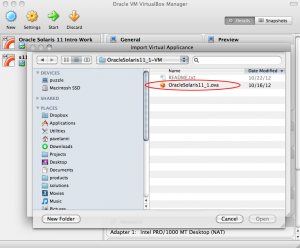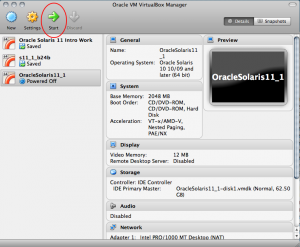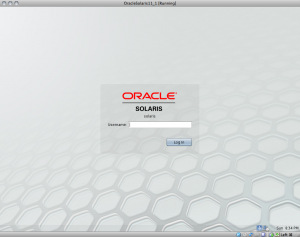Juil
19
Bien démarrer avec Solaris 11
Si vous lisez ce tutoriel c’est que vous avez déjà entendu parler de Solaris et plus particulièrement de Solaris 11. En effet, cette nouvelle version de Solaris sortie en novembre 2011. Nous allons ici voir comment découvrir cette nouvelle version et ses nouveautés rapidement, le but étant de vous permettre de démarrer Solaris sur un serveur ou votre poste de travail sans perdre de temps.
En effet, il y a deux façon de tester Solaris 11. Vous pouvez le télécharger sur le site d’Oracle ou bien utiliser une appliance VirtualBox pré-installé d’Oracle Solaris 11.1 (la dernière mise à jour actuellement).
Si vous souhaitez faire une installation sur un serveur pour découvrir le processus d’installation vous devez donc passer par l’ISO. Voici le lien pour la télécharger (vous devez avoir un compte chez Oracle, c’est gratuit) : téléchargement Solaris 11
Vous pouvez choisir la live media ou bien l’installation texte.
Si vous souhaitez découvrir le système d’exploitation Solaris 11 sur votre poste de travail il est recommandé de passer par l’appliance VirtualBox. Voici les étapes à réaliser :
1. aller sur la page de téléchargement d’appliance VirtualBox d’Oracle : http://www.oracle.com/technetwork/server-storage/solaris11/vmtemplates-vmvirtualbox-1949721.html
2. Accepter les termes de la licences et cliquer sur « download template » dans la zone Oracle Solaris 11.1.
3. Une fois identifié sur le site d’Oracle, télécharger « Oracle Solaris 11.1 VirtualBox VM et prenez avec l’extension .tgz.
4. Désarchiver le fichier télécharger (il y a pléthore de logiciels pour ça). Vous devriez avoir à la fin un fichier qui s’appelle : OracleSolaris11_1.ova
5. Importer la VM VirtualBox dans VirtualBox
Choisissez le fichier
L’importation prendra quelques minutes et dépendra de la puissance de votre machine.
6. Démarrer la VM
7. Entrer les informations demandées tel qu’indiqué (touche F2 pour passer aux étapes suivantes) :
- Computer name: solaris
- Network configuration: Automatically
- Computer timezone: Your local timezone
- Root password: solaris1
- Your real name: Lab User
- Username: lab
- User password: oracle1
8. Attendez le démarrage du système d’exploitation jusqu’à l’écran de connexion.
9. erreurs possible :
Problème de VT-x : il faut l’activer dans la configuration de la VM et vérifier que l’option est bien activé au niveau de votre bios. Certains postes de travail n’ont pas cette option et dans ce cas là vous devez essayer avec un autre poste de travail compatible. L’option s’appelle la virtualisation hardware.
Merci à Pavel A. pour son article en anglais dont le tutoriel c’est fortement inspiré.