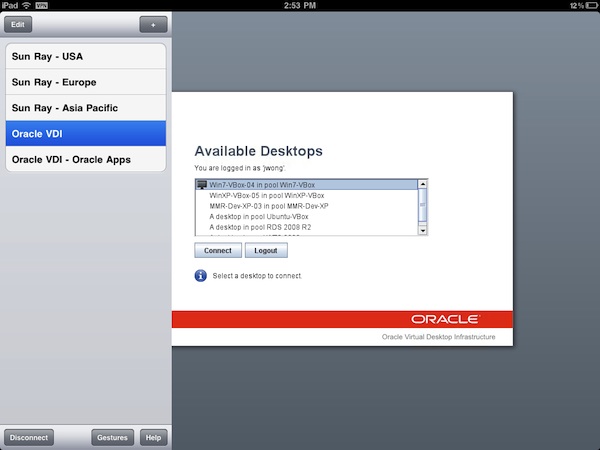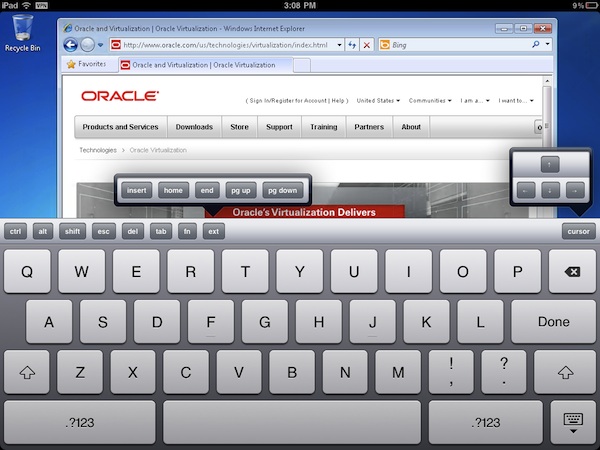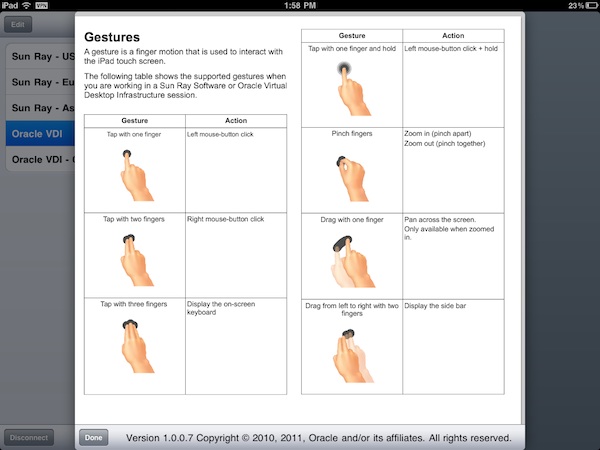Tour d’horizon du processeur SPARC M7
Oracle a récemment dévoilé à l'OpenWorld 2015 son nouveau processeur SPARC M7. Il s'agit du 6ème que l'entreprise a sorti depuis le rachat de Sun Microsystem en 2010. Avec le SPARC M7, Oracle a repoussé les limite des capacités des systèmes SPARC.


Mettre à jour des Ldoms sur Oracle Solaris 11.3 en 20 minutes !
Oracle Solaris 11 dispose d'un puissant système de mise à jour basé sur IPS et sur ZFS. Quand on met à jour le système d'exploitation un nouvel environnement est créé contenant le système mis à jour. Ce fonctionnement a pour avantage de ne pas avoir d'impact sur l'environnement actuellement actif puisqu'on ne le modifie pas directement.
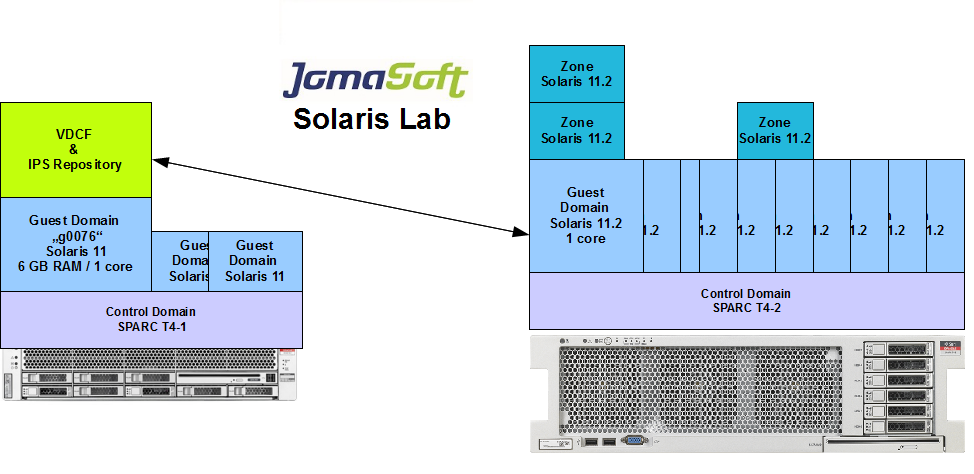
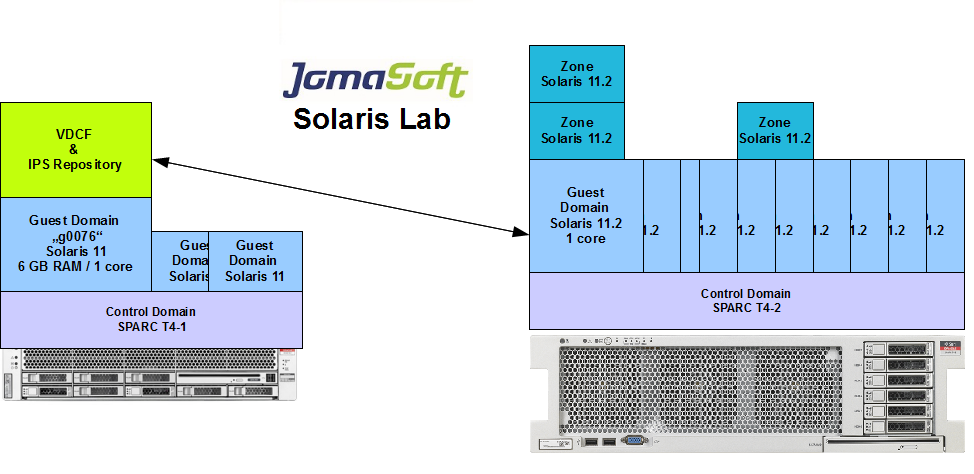
Livre Oracle Solaris 11.2 System Administration Handbook
Il y a peu de livres traitant de Solaris et aujourd'hui d'Oracle Solaris. De plus le système d'exploitation a énormément évolué depuis ces dernières années.
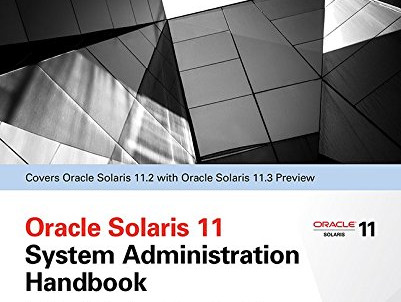
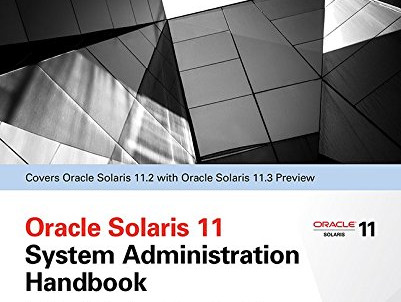
Déployer des agents Oracle Enterprise Manger 12c sur Solaris 11.x
Déployer des agents Enterprise Manger sur Solaris n'est pas une tache difficile, et est similaire au déploiement sur les environnements Linux avec juste quelques changements mineurs.
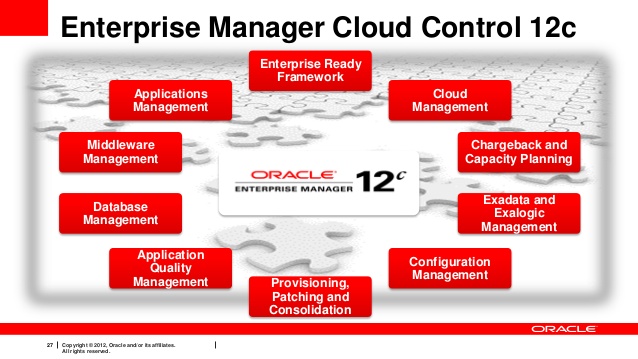
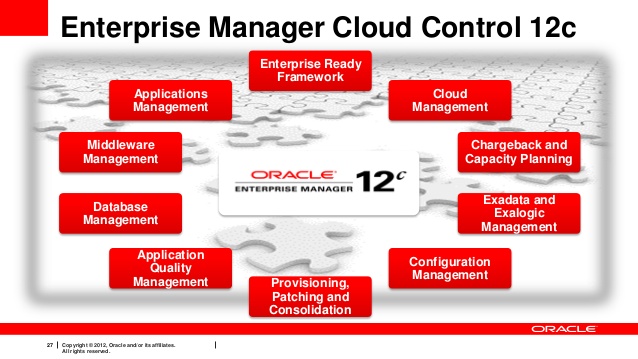
oracle Solaris 11.3 découvrez la vidéo de présentation
Avec l'arrivée de la nouvelle mouture d'Oracle Solaris, Oracle a décidé de vous présenter les nouveaux challenges auquel répond Oracle Solaris 11.3 orienté sur 3 valeurs : La sécurité, la vitesse et la simplicité.
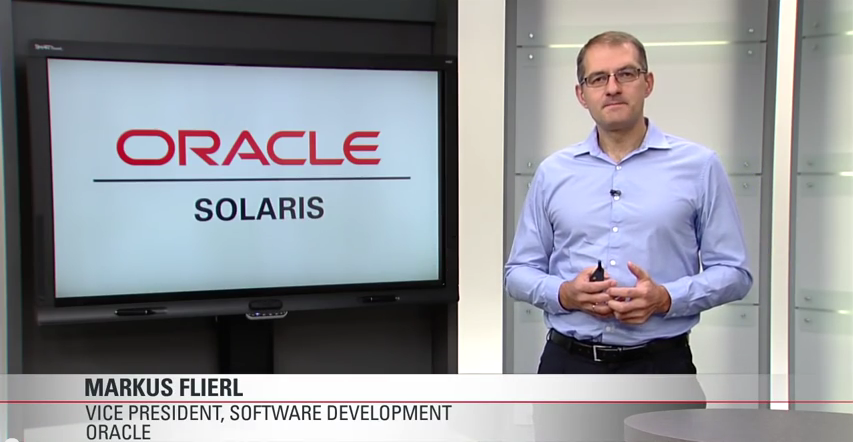
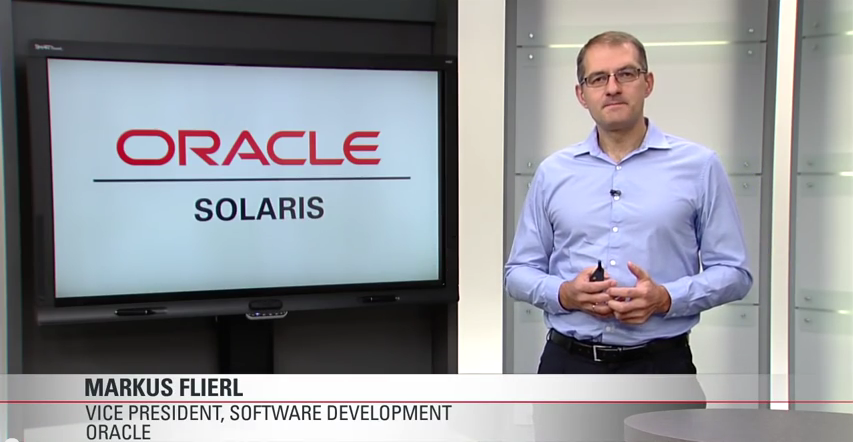
Vue d’ensemble des différentes générations de Sparc
Savez-vous combien il y a de types de CPU SPARC actuellement sur le marché ? Pas un, pas deux, mais cinq. Le SPARC64-VII, le T3, le T4, T5, M5 et M10.


Benchmark entre Oracle et IBM en terme de coût global
Benchmark entre Oracle et IBM en terme de coût global
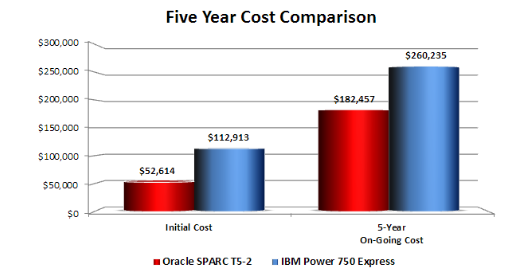
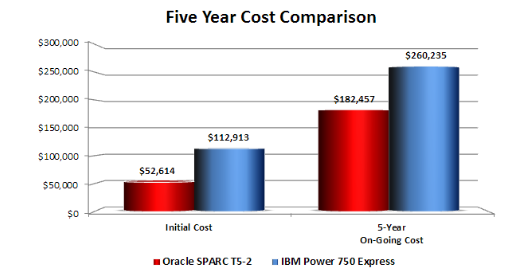
Vidéo de la TechDay 2013 sur Sparc et Solaris
Retrouver le compte rendu vidéo du TechDay Solaris/SPARC qui s'est déroulé le 15 mai à PARIS.
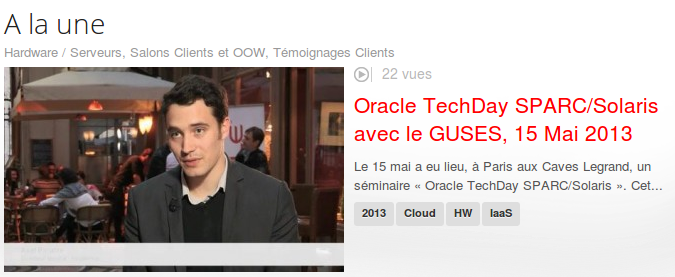
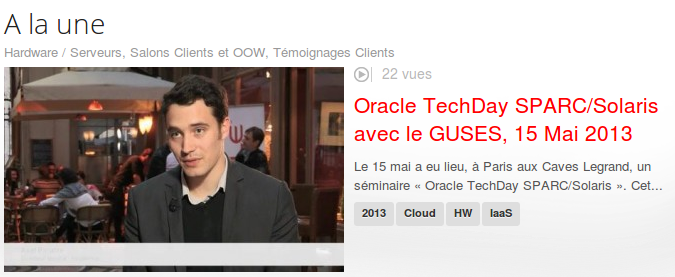
Oracle Solaris Sparc TechDay 2013 : Retour sur l’événement
Oracle-Solaris.fr était présent à cette événement d'envergure pour les technologies Oracle Solaris et Sparc. L'objectif premier était d'y faire des rencontres, entre administrateur et ingénieur système Solaris mais aussi d'y partager ces expériences.
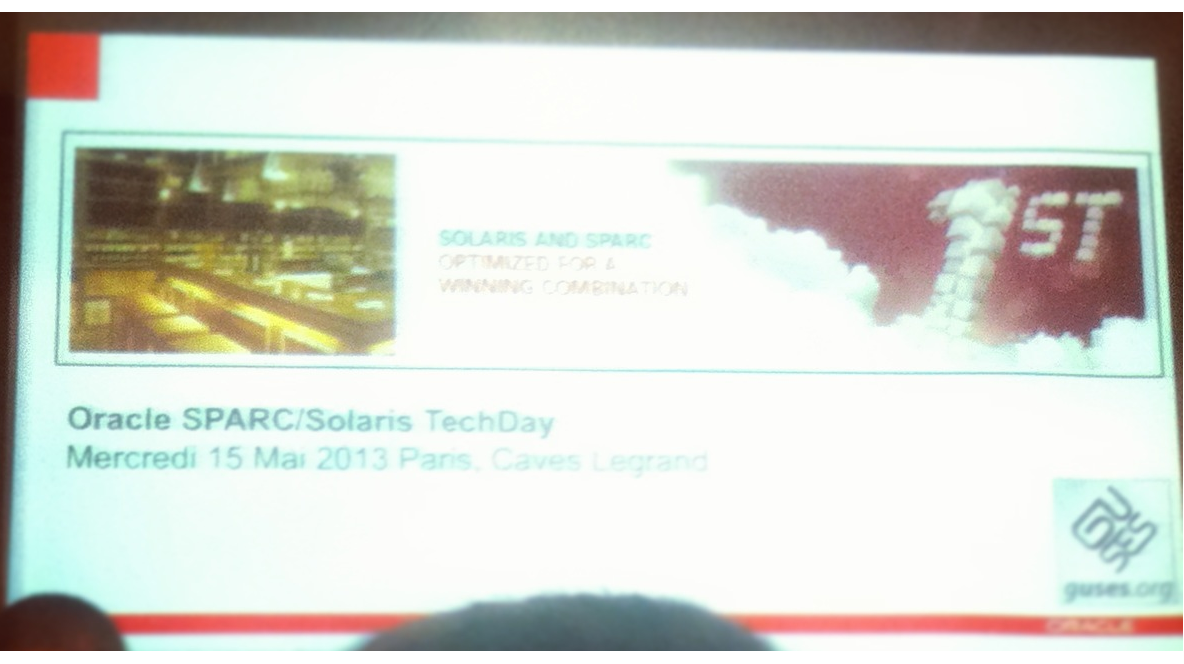
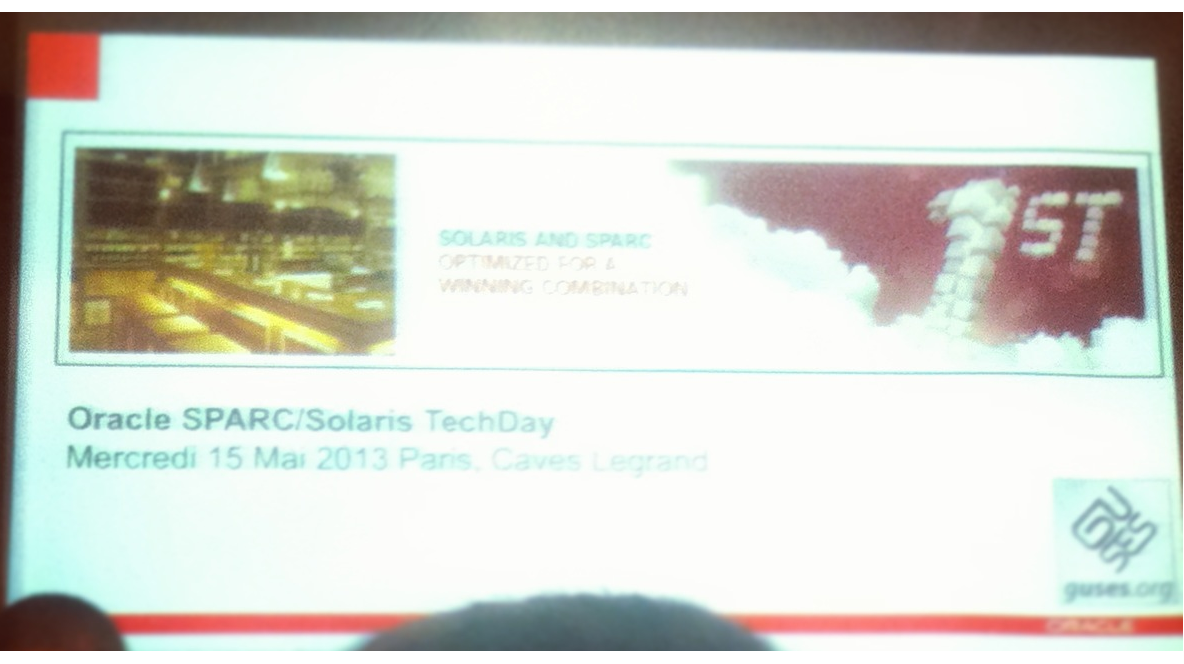
Voilà 2 grosses news que je vous propose aujourd’hui !
Tout d’abord la plus fun ! OVDC sur Ipad est désormais disponible sur l’appStore pour les Ipad (depuis le 7 juillet 2011). Voici quelques screens récupéré sur le blog d’Oracle Virtualization !
Cette version Ipad est l’équipement du logiciel ODVC avec les fonctionnalités de mouvement typiques des tablettes. On notera également que l’audio fonctionne ! On peut donc se connecter de manière sécurisé à son bureau (VPN) et bénéficié de l’ensemble de ces machines virtuelles dont Windows, Solaris et Linux sans restriction. A essayer absolument!
Concernant l’autre mise à jour il s’agit de VDI 3.3. Voici un résumé des fonctionnalités et corrections apportés avec cette version :
- Amélioration et simplification de l’installation
- L’installeur a été améliorer pour simplifier l’installation des composants
- La configuration est améliorée pour mieux gérer les différentes architectures possible
- Amélioration de l’interface d’administration
- Délégation de controle via un découpage possible en Business Unit
- Amélioration des performances
- Ajout d’un système asynchrone pour les modèles au niveau des I/O
- Amélioration de la capacité en utilisateurs par cluster VDI (jusqu’à 100 000 utilisateurs)
- Nouvelles fonctionnalités pour contrôler la surcharge de certaines machines virtuelles
- Améliorations des capacités multimédia des machines virtuelles
- Transport de l’audio amélioré pour une meilleure qualité audio
- Nouvelle plateforme supporté et disponibilité
- Possibilité d’installer Oracle VDI sur Oracle Linux. Les clients ont donc le choix désormais entre Oracle Solaris et Oracle Linux
- Ubuntu 11.04 est désormais supporté
- Nouveau « Kiosk Mode »
Vous pouvez télécharger la nouvelle version sur le site de téléchargement d’oracle.
Articles en relation:
Actualités by .
Oracle met à disposition de ces clients une version pré configuré d’Oracle Database 11Gr2 sur container à l’aide d’Oracl VM Templates. Compatible pour x86 et SPARC le système s’installe sur Oracle Solaris 10 10/09 (update 8). Il permet d’installer très rapidement Oracle Database 11Gr2 en simplifiant drastiquement la procédure d’installation et permet le lancement d’environnement de test pour des R&D ou Proofs of Concept.
Téléchargement d’Oracle VM template Oracle Database 11Gr2
Voici un rapide descriptif des choses à faire pour installer cette environnement :
- Vous devez télécharger les fichiers d’installation, si vous choississez de prendre le fichier en 3 fois il faut que vous les concaténier avec la commande suivante (exemple) :
# cat solaris-10u8-x86-oracle-db-11gr2-part1.bin \
solaris-10u8-x86-oracle-db-11gr2-part2.bin \
solaris-10u8-x86-oracle-db-11gr2-part3.bin > solaris-10u8-x86-oracle-db-11gr2
- Lancer l’installation avec la commande suivante :
# ./solaris-10u8-x86-oracle-db-11gr2 -p <INSTALL_PATH> -a <IP_ADDRESS>
-i <NETWORK_INTERFACE> -z <CONTAINER_NAME>
Les paramètres de cette commande sont expliqués ci-après :
- INSTALL_PATH : chemin d’installation, par exemple : /cpool
- IP_ADDRESS : adresse ip que vous voulez donner, c’estle seul paramètre obligatoire
- NETWORK_INTERFACE : spécifier la carte réseau, ce paramètre est optionnel
- CONTAINER_NAME : le nom de votre container, ce paramètre est optionnel dans le cas où vous voulez nommer vous-même le container.
- -f : Ce paramètre permet de ne vérifie pas l’intégrité des données donc ce n’est pas recommandé mais cela augmente grandement la rapidité du déploiement !
Les logins root et oracle sont les même que ceux du système hôte.
Articles en relation:
Actualités by .
Une grande évolution a été faite sur la gestion réseau sous Oracle Solaris 11 car la nouvelle commande ipadm apportera des nouveautés vraiment très pratiques et intéressantes. En effet, une des principales nouveautés à mon sens (outre le restructuration) est le fait que tout changement effectuer avec ipadm sera persistant au reboot du serveur. Ainsi plus besoin d’éditer des fichiers pour configurer ces cartes réseaux !
Les affichages vont aussi être simplifiés comme on peut le voir avec la commande pour afficher le résumé des cartes réseaux :
ipadm show-addr ADDROBJ TYPE STATE ADDR lo0/v4 static ok 127.0.0.1/8 e1000g0/lanprod static ok 192.168.1.1/24 lo0/v6 static ok ::1/128
On est donc maintenant assez loin du fameux ifconfig -a ! :
ifconfig -a lo0: flags=2001000849<UP,LOOPBACK,RUNNING,MULTICAST,IPv4,VIRTUAL> mtu 8232 index 1 inet 127.0.0.1 netmask ff000000 e1000g0: flags=1000843<UP,BROADCAST,RUNNING,MULTICAST,IPv4> mtu 1500 index 4 inet 192.168.1.1 netmask ffffff00 broadcast 192.168.1.255 lo0: flags=2002000849<UP,LOOPBACK,RUNNING,MULTICAST,IPv6,VIRTUAL> mtu 8252 index 1 inet6 ::1/128 e1000g0: flags=20002000840<RUNNING,MULTICAST,IPv6> mtu 1500 index 4 inet6 ::/0
Continuons dans les nouveautés avec l’ajout d’une nouvelle fonctionnalité : nommer les interfaces. En effet, avec l’argument addrobj on peut donner un nom à l’interface et voir cette information avec un show-addr comme on peut le voir dans l’exemple précédent.
addrobj = e1000g0/lanprod
Configurer une interface avec ipadm
Un changement radical a aussi été apporté sur la configurer des interfaces notamment au niveau de l’adressage IP comme on peut le voir ci-après.
Malheureusement bien que plus intuitive on est loin d’avoir une commande complètement simplifié car elle est au final plus longue à écrire que pour ifconfig. On ne doit cependant pas oublier qu’une fois cette commande écrite elle est enregistré dans le système et survit au redémarrage. Elle est aussi plus naturel notamment avec l’argument create-addr.
ipadm create-addr -T static -a 192.168.1.1/24 e1000g0/lanprod
En plus de ifconfig
Des nouveautés qu’on ne retrouve pas dans ifconfig sont donc apparues dans ipadm. L’une des plus importante est le lien entre ndd et ipadm. En efet, certaines commandes effectués avec ndd sont aussi réalisables avec ipadm.
Voici un lien avec le comparatif des commandes pour ipadm très utile !
Articles en relation:
Actualités by .
Ce script réalisé par Giri Mandalika permet d’obtenir plusieurs informations comme :
- le nombre total de processeurs physiques
- le nombre total de processeurs virtuels
- le nombre de cœurs par processeurs physiques
- le nombre de threads par cœurs
Ce n’est donc pas une commande qui a besoin d’être lancé tout les jours mais j’ai trouvé ce script intéressant car il utilise comme commande de base la commande kstat parfois méconnu situé dans /usr/bin
#!/bin/bash
nproc=`(/usr/bin/kstat -m cpu_info | grep chip_id | sort -u | wc -l | tr -d ' ')`
vproc=`(/usr/bin/kstat -m cpu_info | grep 'module: cpu_info' | sort -u | wc -l | tr -d ' ')`
#ncore=`(/usr/bin/kstat -m cpu_info | grep core_id | sort -u | wc -l | tr -d ' ')`
ncore=`(/usr/bin/kstat -m cpu_info | grep core_id | awk '{ print $2 }'| sort -u | wc -l | tr -d ' ')` #thanks to James Ervin#
nstrandspercore=$(($vproc/$ncore))
ncoresperproc=$(($ncore/$nproc))
echo "Total number of physical processors: $nproc"
echo "Number of virtual processors: $vproc"
echo "Total number of cores: $ncore"
echo "Number of cores per physical processor: $ncoresperproc"
echo "Number of hardware threads (strands or vCPUs) per core: $nstrandspercore"
# now derive the vcpu-to-core mapping based on above information #
echo -e "\n** Socket-Core-vCPU mapping **"
vpid=0
for ((i = 1; i <= ${nproc}; ++i ))
do
echo -e "\nPhysical Processor $i:"
for ((j = 1; j <= ${ncoresperproc}; ++j ))
do
echo -e "\tCore $j:"
echo -e "\t\tvCPU ids: $vpid-$(($vpid+$nstrandspercore-1))"
vpid=$(($vpid+$nstrandspercore))
done
done
./show_cpu
Total number of physical processors: 1
Number of virtual processors: 32
Total number of cores: 8
Number of cores per physical processor: 8
Number of hardware threads (strands or vCPUs) per core: 4
** Socket-Core-vCPU mapping **
Physical Processor 1:
Core 1:
vCPU ids: 0-3
Core 2:
vCPU ids: 4-7
Core 3:
vCPU ids: 8-11
Core 4:
vCPU ids: 12-15
Core 5:
vCPU ids: 16-19
Core 6:
vCPU ids: 20-23
Core 7:
vCPU ids: 24-27
Core 8:
vCPU ids: 28-31
Articles en relation:
script by .
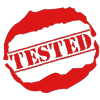 Oracle ASR (Auto Service Request) est un outil indispensable pour les architectures basés sur les équipements Oracle. Cela prend en compte les architectures exadata, blade et serveurs SPARC et x86. Le logiciel permet d’ouvrir des tickets automatiques au support Oracle en cas de panne matériel !
Oracle ASR (Auto Service Request) est un outil indispensable pour les architectures basés sur les équipements Oracle. Cela prend en compte les architectures exadata, blade et serveurs SPARC et x86. Le logiciel permet d’ouvrir des tickets automatiques au support Oracle en cas de panne matériel !
La difficulté ici est que ce logiciel n’est pas encore totalement migré chez Oracle car il était déjà mis en place du temps de Sun Microsystem. Pour ne pas perturber les configurations déjà mises en place chez de nombreux clients Oracle a jugé bon de laisser tel quel. Le problème c’est qu’il est très difficile de trouver une documentation correcte pour mettre en place cette outil. Je vais donc à travers ce tutoriel vous donner tous les éléments pour mettre en place votre architecture ASR.
Avant de commencer
Il y a pas mal de choses à installer pour faire fonctionner ASR. Il faut d’abord savoir que Oracle ASR s’articule via un manager qui va se connecter aux différents serveurs et fournir les informations à Oracle directement dans votre MOS (My Oracle Support).
Il faut donc que vous définissiez un serveur centrale qui servira d’interface entre l’ensemble de votre parc et Oracle. Il n’y a pas vraiment de contrainte réseau car le service consomme assez peu de bande passante.
Par ailleurs il y a plusieurs logiciels à télécharger avant de commencer.
Pour le manager :
- Service Tools Bundle : lien my oracle support service tools bundle
- Java (optionnal si déjà en version 6) : téléchargement java
- SASM et SASR : lien my oracle support oracle automatic service request
Pour les noeuds :
- Sun Service Tags : téléchargement Sun Service Tags
- Service Tools Bundle : lien my oracle support service tools bundle
Une fois que vous avez choisi votre serveur de management et copier tous ces binaires on peut commencer l’installation !
Installation sur manager (avant d’installer ASR)
On va commencer par installer Java si la version n’est pas la bonne.
Pour connaître la version actuelle de votre java vous pouvez rentrer la commande suivante :
# java -versionUne fois que vous avez dézipper la version de Java que vous avez télécharger sur le lien si dessus copier le dossier jre dans /opt/java/
On va ensuite lancer l’installation de Service Tools Bundle. Encore une fois il est possible que ce service soit déjà installé, notamment si vous avez déjà fait appel au support pour fournir un explorer de votre système.
Quoi qu’il en soit voici la procédure d’installation :
# unzip p117* # chmod +x install_stb.sh ./install_stb.shLa suite de l’installation ne nécessite pas d’actions particulière.
une fois l’installation terminé, lancer la commande suivante :
# sneep -aelle devrait vous ramener le numéro de série de votre machine. Si ce n’est pas le cas récupérer le numéro de série qui est écris sur le serveur. Sinon vous pouvez essayer la commande suivante :
# eepromUne fois votre numéro de série récupérer vous pouvez l’insérer dans le système avec la commande :
# sneep -s « serial number »Une fois ces pré-requis terminé vous pouvez lancer l’installation de sasm avec la commande :
# pkgadd -d SUNWsasm*Une message d’erreur peut apparaitre à la fin concernant Java. Pas de problème il suffit d’éditer le fichier de configuration de sasm pour mettre le bon binaire de java :
# vi /var/opt/SUNWsasm/configuration/config.iniremplacer le java.exec par : java.exec=/opt/java/jre/bin/java
Sauvegarder et redémarrer le service :
# svcadm disable sasm; sleep 5; svcadm enable sasmVérifier que le service est bien up avec svcs. J’ai eu un bug au premier redémarrage mais au 2ème c’était bon.
Une fois qu’on est ok avec sasm on peut (enfin) installer Oracle ASR !
Installation et configuration d’Oracle ASR
Peu de difficulté pour installer ASR. Il suffit de dire suivre le setup d’installation de package.
# pkgadd -d SUNWswasr-3.1-20110215163257.pkgLe service démarre automatiquement à la fin de l’installation.Il faut juste ajouter le path pour pouvoir utiliser asr facilement !
dans fichiers profile rajouter dans PATH : /opt/SUNWswasr/bin
On peut donc attaquer la configuration d’Oracle ASR. Comme je le disais au début de ce tutoriel oracle ASR est encore très dépendant du site de Sun. C’est pour cela que vous devez avoir un compte chez Sun pour l’enregistrement du produit. Oracle fera ensuite tout seul le lien entre le serial number et le contrat correspondant dans MOS.
Si vous n’en avez pas aller sur : Inscription site Sun
Une fois cette étape terminé on peut lancer la commande :
# asr register région : 2 proxy : – username : login Sun mot de passe : mot de passe SunAvec ces paramètres Oracle enregistre votre Manager ASR et vous pourrez ensuite ajouter des équipements dans votre interface MOS. Si vous rencontrez des difficultés à cette étape n’hésitez pas à poser votre question sur le forum ou via les commentaires.
Ajout d’un noeud dans My Oracle Support
Ici je vous présenterais dans un premier temps la configuration pour les serveurs et ensuite pour les blades.
En effet, il y a pas mal de petits logiciels à installer et heureusement ils sont tous fournis par Sun Service Tags et Service Tools Bundle que vous avez télécharger au début de ce tutoriel. On va donc ici rajouter le manager dans la liste des équipements géré par ASR. Et oui le manager n’est pas automatiquement ajouté !
une fois le Sun Service Tags dézippé on doit installer les logiciels dans l’ordre qui suit :
# pkgadd -d SUNWservicetagr.sparc.5.10.pkg# pkgadd -d SUNWservicetagu.sparc.5.10.pkg
# pkgadd -d SUNWstosreg.sparc.5.10.pkg
# pkgadd -d SUNWpsn.sparc.5.10.pkg
# pkgadd -d SUNWsthwreg.sparc.5.10.pkg
On peut ensuite ajouter ce noeud dans ASR avec la commande suivante :
# asr activate_asset -i « ip ILOM du noeud »On notera que dans le cas d’un nouveau noeud (asset) il faut installer Service Tools Bundle dans un premier temps et vérifier que # sneep -a retourne bien le numéro de série de la machine. Vous pouvez aussi vérifier que tout est ok avec la commande # stclient -E
Note 2 : retrouver la liste des commandes de ASR en rentrant : # asr helpBref une fois l’activation terminé vous recevrez un mail d’Oracle vous indiquant qu’un nouvel « asset » est en attente de validation dans MOS. Il suffit de vous connecter sur votre compte support Oracle et d’aller dans More > Settings > Pending ASR Activations
Pour valider l’activation vous devez assigné un contact. pour information vous pouvez retrouvez la liste des équipements ajouté par ASR dans More > Settings > Assets avec notamment le ASR status !
Configuration de ASR sur Chassis et Blade
Pour activer un exadata ou une blade il faut utiliser respectivement : activate_exadata et activate_blade
Nous allons voir comment configurer une blade. En effet, il faut dans un premier temps utiliser la commande activate_asset pour enregistrer le chassis. Le chassis n’ayant pas d’OS propre il n’y as pas besoin d’installer le Service Tags et le Service Tools Bundle.
une fois l’équipement enregistré dans MOS on peut ajouter les Blades une à une avec la commande :
# asr activate_blade -i « ip ILOM de la blade » -c « IP ILOM du chassis »
Articles en relation:
Tutoriels by .