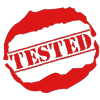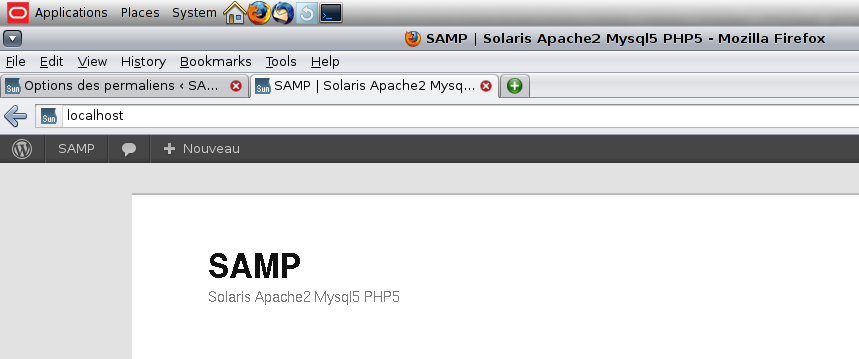Nov
30
SAMP : Solaris Apache Mysql PHP
Solaris Apache2 Mysql PHP5
Ce tutoriel a pour but de vous présenter comment installer sur Oracle Solaris 11.1 fraichement installer la suite de logiciels SAMP (Solaris Apache2 Mysql PHP5).
Bien que Solaris ne soit pas nécessaire un outil idéal pour l’hébergement de site internet il peut être parfois utile de déployer quelques outils internes comme un intranet sur un serveur Solaris.
Voici les étapes à suivre pour déployer ce genre de solution. Pour valider notre tutoriel il s’agira ici d’installer un site internet de type WordPress, CMS beaucoup utilisé sur internet.
Attention : Ce tutoriel ne fonctionne pas avec Solaris 10. Pour solaris 10 je vous recommande de passer par un système de package extérieur à Oracle appelé openCSW.
Pré-requis
Le système de package doit être activé auprès d’Oracle avant tout. Suivez les instructions sur cette page : https://pkg-register.oracle.com/ et choississez « Oracle Solaris 11 Support ».
Éventuellement n’hésitez pas à faire une pkg update si votre système n’a rien de critique dessus.
Idéalement il faudrait que vous soyez connecté en tant que root.
Apache 2 : le serveur web applicatif
L’installation d’Apache 2 est grandement simplifié avec Solaris 11 et son système de packages. On va dans un premier temps simplement installé le logiciel Apache 2. On reviendra vers Apache 2 lors de l’installation de PHP5. De mon expérience Apache 2 était déjà installé sur Solaris 11.1, au cas où voici la commande.
# pkg install pkg:/web/server/apache-22
Les fichiers d’installations sont par défaut dans /etc/apache2/2.2/. On retrouve entre autre le fichier :
- httpd.conf, paramétrage général du serveur Apache2
Afin de différencier la paramétrage globale du serveur et la configuration des virtualhost on sépare les deux en 2 fichiers.
# touch /etc/apache2/2.2/virtualhost.conf
# echo "Include /etc/apache2/2.2/virtualhost.conf" >> /etc/apache2/2.2/httpd.conf
On configurera le virtualhost après l’installation de php5.
Mysql5, la base de données
L’installation de Mysql5 est également très simplifié avec Solaris 11.
# pkg install pkg:/database/mysql-51
les fichiers d’installations sont par défaut dans /etc/mysql/5.1/. On note aussi que l’installation ne demande pas de définir de mot de passe pour root. Nous allons donc en définir un. Comme c’est la première fois que l’on définit un mot de passe pour root voici la commande à taper :
# /usr/mysql/5.1/bin/mysqladmin -u root password NEWPASSWORD
NEWPASSWORD étant votre mot de passe pour le compte root de mysql.
Comme nous allons installer un site internet avec WordPress nous allons tout de suite créer la base de donnée :
# mysql -u root -p -e "create database wordpressdb"
Enter password:
# mysql -u root -p -e "show databases"
Enter password:
+--------------------+
| Database |
+--------------------+
| information_schema |
| mysql |
| test |
| wordpressdb |
wordpressdb sera le nom de la base de donnée du site internet. Vous pouvez l’appeler comme vous l’entendez.
Parenthèse : j’utilise toujours la dénomination « db » à la fin pour ne jamais oublier que l’on parle bien de la base de donnée, je vous recommande d’utiliser aussi ce suffixe qui normalise pas mal les choses.
PHP5 : interpréteur du langage PHP
Pour l’installation de PHP5 de base il faut prendre en compte les extensions nécessaire au bon fonctionnement d’un site avec mysql et PHP ainsi que le fonctionnement de PHP et Apache2.
# pkg install pkg:/web/php-53 pkg:/web/php-53/extension/php-mysql
Puis on installe le module pour Apache 2.
# pkg install pkg:/web/server/apache-22/module/apache-php53
Configuration Apache 2
On va commencer par le plus simple : créer le webroot du site internet que l’on veut créer. J’ai l’habitude de créer un dossier /app dans lequel je met tout les logiciels et application que j’utilise sur un serveur Solaris. On va donc créer le dossier /app/wordpress dans le cadre de ce tutoriel mais vous êtes libre de le mettre où vous voulez.
# mkdir -p /app/wordpress
# chown webservd:webservd /app/wordpress/
On configure maintenant Apache 2 avec le bon virtualhost. Pour cela rajoutez ceci dans le fichier /etc/apache2/2.2/virtualhost.conf créé précédement :
NameVirtualHost *:80
<VirtualHost *:80>
ServerAdmin votre@email.fr
DocumentRoot /app/wordpress
<Directory />
Options FollowSymlinks
AllowOverride None
</Directory>
<Directory /app/wordpress>
Options FollowSymlinks
AllowOverride All
Order allow,deny
allow from all
</Directory>
ErrorLog /var/apache2/2.2/logs/error_wordpress.log
</VirtualHost>
Ensuite on redémarre le serveur Apache 2 :
# svcadm disable apache22
# svcadm enable apache22
WordPress : Site internet
Afin de valider le bon fonctionnement de la configuration nous allons installer wordpress.
# cd /app/wordpress
# wget http://fr.wordpress.org/latest-fr_FR.zip
# unzip latest-fr_FR.zip
# mv wordpress/* .
# rm latest-fr_FR.zip
# rmdir wordpress/
# chown -R webservd:webservd /app/wordpress/
Lancer ensuite votre navigateur et tapez http://localhost
WordPress vous propose de lancer l’installation. Voici les paramétrages dont vous aurez besoin :
serveur bdd : localhost
bdd : wordpressdb
identifiant : root
password : le mot de passe root de mysql
Et voilà votre site est prêt et fonctionnel.